How to change contact information in cPanel
- Category : cPanel Question
- Posted on : May 12, 2021
- Views : 1,284
- By : HostSEO

cPanel has its own settings regarding a user’s contact information and user notification.
By default, the email associated with cPanel is the one that was used with the cPanel account creation. If you have a Shared Hosting account, that means it will use the email associated with your Namecheap account. However, it’s possible to change the cPanel contact email at any time.
The contact email address of cPanel is used for:
- cPanel password reset requests
- cPanel password change notifications
- cPanel security notifications
- SSL certificate’s expiration notifications
- cPanel resources limit warnings
- new cPanel logins notifications
- two-factor authentication settings
It’s also possible to have two contact email addresses for one cPanel at the same time.
Below you can find the steps on how to change the Contact Email address for cPanel.
For cPanel Basic Theme:
1. Log in to your cPanel.
2. Locate the "Preferences" section. By default, it is located on the lower side of your cPanel settings.
3. Select the "Contact Information" menu:

4. The primary email address can be edited in the top row and a secondary email address can be added in the second row. Both email addresses will be used for the notifications:
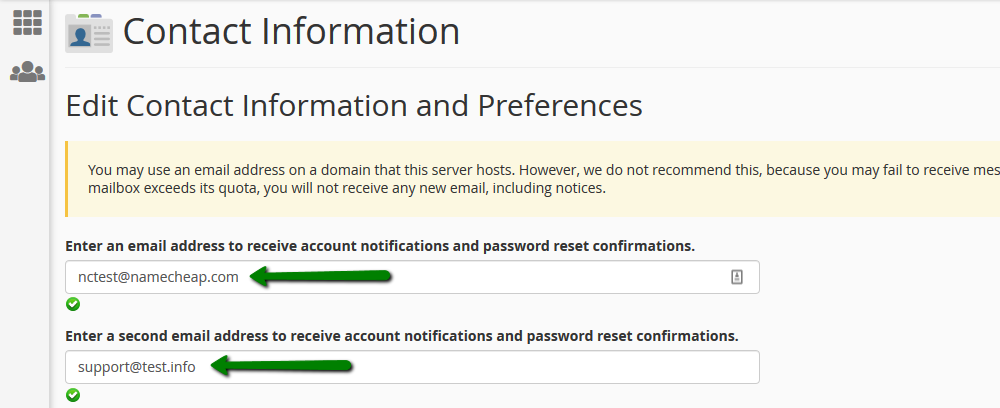
5. This menu allows you to set the notification preferences using check marks.
6. After editing the contact mailboxes and preferences, click the "Save" button:
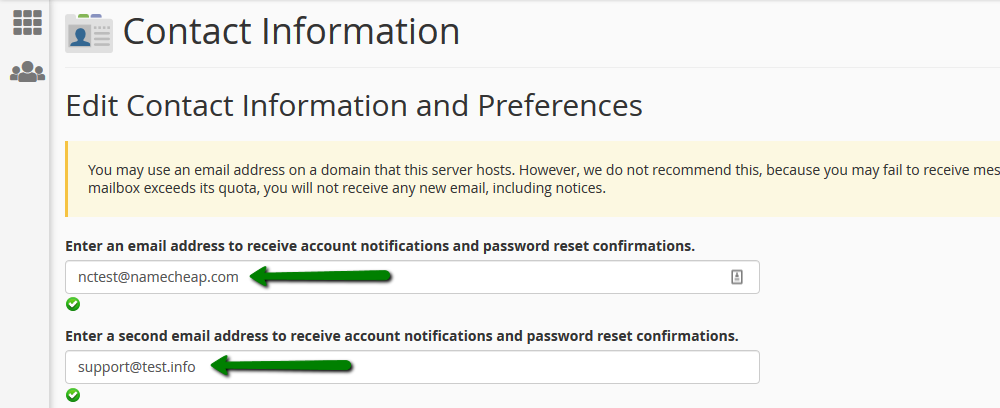
7. Done! cPanel Your contact email has been updated.
NOTE: cPanel contact information changes are applied instantly.
For cPanel Retro Theme:
1. Log in to your cPanel.
2. Locate the "Preferences" section. By default, it is located on the lower side of your cPanel settings.
3. Select the "Contact Information" menu:
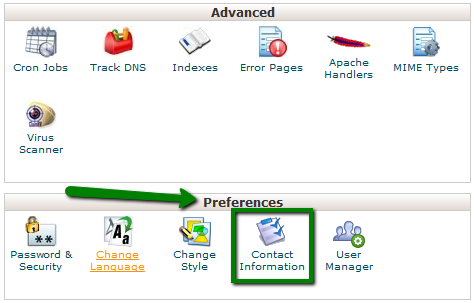
4. The primary email address can be edited in the top row and a secondary email address can be added in the second row. Both email addresses will be used for the notifications:
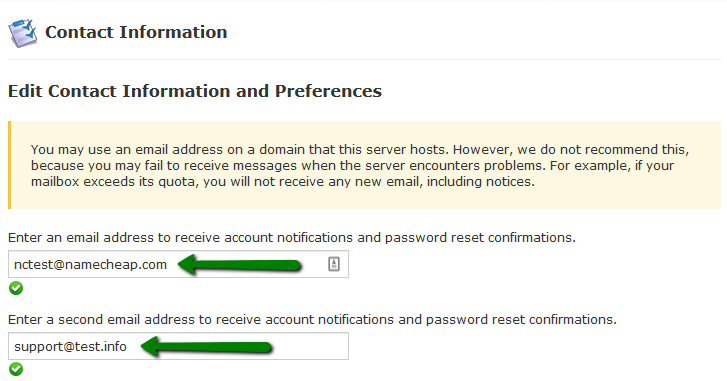
5. This menu allows you to set the notification preferences using check marks.
6. After editing the contact mailboxes and preferences, click the "Save" button:
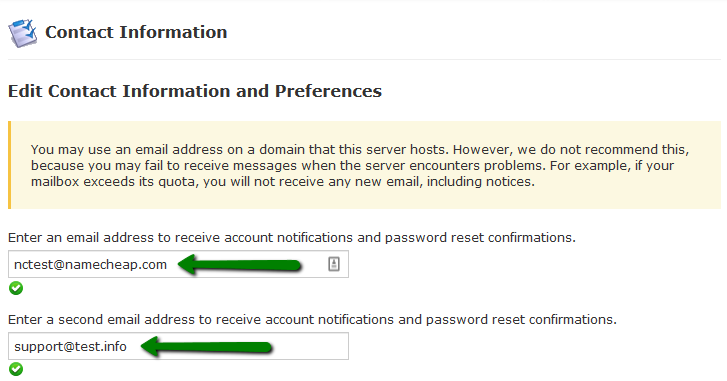
7. Done! cPanel Your contact email has been updated.
NOTE: cPanel contact information changes are applied instantly.
Categories
- cPanel Question 47
- cPanel Software Management 29
- cPanel Tutorials 13
- Development 29
- Domain 13
- General 19
- Linux Helpline (Easy Guide) 156
- Marketing 47
- MySQL Question 13
- News 2
- PHP Configuration 14
- SEO 42
- SEO 4
- Server Administration 84
- SSL Installation 54
- Tips and Tricks 24
- VPS 3
- Web Hosting 44
- Website Security 22
- WHM questions 13
- WordPress 148
Subscribe Now
10,000 successful online businessmen like to have our content directly delivered to their inbox. Subscribe to our newsletter!Archive Calendar
| Sat | Sun | Mon | Tue | Wed | Thu | Fri |
|---|---|---|---|---|---|---|
| 1 | 2 | 3 | ||||
| 4 | 5 | 6 | 7 | 8 | 9 | 10 |
| 11 | 12 | 13 | 14 | 15 | 16 | 17 |
| 18 | 19 | 20 | 21 | 22 | 23 | 24 |
| 25 | 26 | 27 | 28 | 29 | 30 | 31 |
Recent Articles
-

Posted on : Sep 17
-

Posted on : Sep 10
-

Posted on : Aug 04
-

Posted on : Apr 01
Tags
- ts
- myisam
- vpn
- sql
- process
- kill
- tweak
- server load
- attack
- ddos mitigation
- Knowledge
- layer 7
- ddos
- webmail
- DMARC
- Development
- nginx
- seo vpn
- Hosting Security
- wireguard
- innodb
- exim
- smtp relay
- smtp
- VPS Hosting
- cpulimit
- Plesk
- Comparison
- cpu
- encryption
- WHM
- xampp
- sysstat
- optimize
- cheap vpn
- php-fpm
- mariadb
- apache
- Small Business
- Error
- Networking
- VPS
- SSD Hosting
- Link Building
- centos
- DNS
- optimization
- ubuntu







