The Beginner’s Guide to Understanding cPanel
- Category : cPanel Tutorials
- Posted on : Apr 16, 2017
- Views : 3,978
- By : Radcliff S.
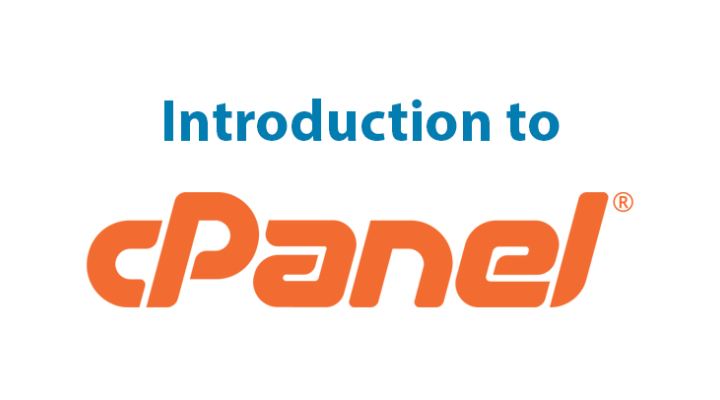
Almost all web hosting servers use cPanel as a control panel. The entire structure of your site depends on a cPanel. Whenever you want to set up your own website, it is very likely that you will have to use a cPanel.
If you do not understand the standard backend keys to maintain your website and its properties, then you probably should not be running it in the first place. A cPanel can be used to do some tasks for your site. These include uploading files, creating a domain based email address. You a can also create additional domain addresses to your web hosting server.
It is very necessary to have basic knowledge of cPanel for website owners. This is a simple walkthrough to teach you the tits and bits cPanel. So without any further delay, let’s dive into it.
What is cPanel?
cPanel is a web hosting control panel. Through cPanel, you can easily enter the backend of your website. A cPanel is used to control every aspect of your personal website. It is there to manage and cater to your entire web hosting account needs. A cPanel has an easily understandable graphical interface for all its users. You will no longer need to worry about typing in a command line. A cPanel will handle that for you.
There are different types of control panel software for your website. cPanel is one of the most widely used ones. A cPanel also has some built-in security features such as SSL/TLS; password protected directories and IP address denials.
How to login into a cPanel?
To work with a cPanel, you first have to enter into one. Every website has a cPanel which you can log into if you have a username and password (registered on the cPanel). Here are 3 simple steps to log into your websites cPanel.
- Your website’s cPanel can be entered by simply adding “/cpanel” after your websites URL. For example, if your website address is “ example.com”, just type in “www. example.com/cpanel”. Also you can access your control panel via “http://cpanel.example.com” .
- You will be quickly redirected to an authentication page which will ask for a username and password. There you have to enter your username and password provide by your web hosting provider. Then click “login”.
- You can also login to your cPanel from your “Client Area”
- You will now be redirected to a graphical cPanel interface.
Can I change my websites cPanel interface?
Of course, you can change your cpanel interface. At first, your cpanel interface might look different from other ones. There is no need to panic. Simply go to the “preferences” section of your cPanel, which is usually at the bottom. Click on “change style”. You will be presented with two choices mainly, “basic” and “retro”. Choose one of your likings and click on apply. You could also ask your web hosting provider to do it for you.
What is a file manager?
A file manager is used to manage the data on your website. You will be prompted to a list of records that basically make up your site. Be careful with these files. Tampering or deleting one file might cause your website to crash or not work properly.
Managing E-mail addresses under your domain name
You can create an email address that matches to your websites current URL. This is particularly useful to create a brand image for your site.
Simply go to the E-mail section of the cPanel. Click on “e-mail accounts”. You will now be able to create an e-mail address corresponding to your websites URL.
The necessity of a strong password
When setting up your server or website, it is necessary to set a secure and strong password. Your web hosting provider will provide you with one out of the box. But that one is not what you would call a secure password. Do not use the default password provided for you. Change it as soon as you get access to your cPanel. Hackers mainly aim your e-mail address to extract valuable information. So if by any chance your e-mail address is compromised, you might lose full access to your website and cPanel. Constantly keep changing your password.
Try to avoid common word when setting up a password for your cPanel. Passwords longer than 8 characters are appropriate for any cPanel. Do not by any chance save your password in the web browser.
How to manage a domain name?
You can add multiple domains to your web hosting server via the cPanel. You can also create sub domains for your website, which can be used to create more websites.
To add a new domain to your server, just enter the cPanel and go to the “Domains” section. Click on “add domains”. You can add a new domain which you have purchased to your server from here.
A new website is ready for building, once you’ve entered the information required. Through this section, you can also manage redirects.
Get an introduction to MySQL Database
If you have need to work with any CMS or Database driven website, you will need a minimum idea about Database. You can create custom database , custom user for the database and you can work with database tables.
The software that manages databases is known as a database management system, or DBMS. MySQL is an example of a DBMS. Rather confusingly, DBMSs are often called databases too. Strictly speaking though, the database is the data itself, while the DBMS is the software that works with the database.
What is one click installs?
By the help of the “quick install” option on the cPanel, you can easily install content management systems like word press with just one click.
It is listed below the “software” section of your cPanel.
Is it important to get managed web hosting?
The advantages of managed web hosting outweigh the disadvantages. Sometimes you will not have time to get into your website’s cPanel and change the necessary preferences.
Managed web hosting gets rid of that hassle. Never worry about DDOS attacks or backups/migrations ever again. Your web hosting provider will handle that aspect for you. If your website is having loading time issues, let the professionals handle that for you. A typical business user is better off with a managed VPS.
How to setup an FTP account on your cPanel?
FTP accounts need to be set up for the numerous web applications you that you use on your website. Sometimes other people will ask for FTP servers on your website. Setting up one is a very easy process.
- Enter the “Files” section of your cPanel.
- Click on “FTP Accounts” under the “Files” section.
- You will be asked for a new “login” name and “password” for the new FTP server you want to set up for your website.
- After entering them in the required fields, click on “Create FTP account”. You are done and good to go.
Though there are many aspects to a cPanel, this is the basic ones you will need to know about to run a website. If you have any further doubts, it is wise to contact your web hosting provider.
What is Backup System and How to backup your website data?
Probably you don’t want to lose your website data that you have built with a great effort. cPanel Backup System will protect your website data. Most of the web hosting providers keep their server backup. So you can get your website data back from your provider’s backup if any shit happens. But your provider may charge for that service. Or they might not be helpful enough to provide your data. So it’s the best option to keep your data safe yourself. Through cPanel Backup Wizard you can create your full website backup and keep it in your PC.
So, let’s learn how you can create your website backup and download it.
Step 1: Login to your cPanel account.
Step 2: Click on the “Backup Wizard”
Step 3: Click on the “Backup” option
Step 4: Click on the “Full Backup” option for creating Full website backup
OR,
Click on the “Home Directory” or “MySQL Databases” or “Email Forwarders & Filters” option for creating specific website portion backup. (No Need to Go to Next Step)
Step 5: To create full backup, click on the “Generate Backup”. You will be notified via email once the backup is created.
Now just download it and you are done.
Categories
- cPanel Question 47
- cPanel Software Management 29
- cPanel Tutorials 13
- Development 29
- Domain 13
- General 19
- Linux Helpline (Easy Guide) 156
- Marketing 47
- MySQL Question 13
- News 2
- PHP Configuration 14
- SEO 42
- SEO 4
- Server Administration 84
- SSL Installation 54
- Tips and Tricks 24
- VPS 3
- Web Hosting 44
- Website Security 22
- WHM questions 13
- WordPress 148
Subscribe Now
10,000 successful online businessmen like to have our content directly delivered to their inbox. Subscribe to our newsletter!Archive Calendar
| Sat | Sun | Mon | Tue | Wed | Thu | Fri |
|---|---|---|---|---|---|---|
| 1 | 2 | 3 | ||||
| 4 | 5 | 6 | 7 | 8 | 9 | 10 |
| 11 | 12 | 13 | 14 | 15 | 16 | 17 |
| 18 | 19 | 20 | 21 | 22 | 23 | 24 |
| 25 | 26 | 27 | 28 | 29 | 30 | 31 |
Recent Articles
-

Posted on : Sep 17
-

Posted on : Sep 10
-

Posted on : Aug 04
-

Posted on : Apr 01
Tags
- ts
- myisam
- vpn
- sql
- process
- kill
- tweak
- server load
- attack
- ddos mitigation
- Knowledge
- layer 7
- ddos
- webmail
- DMARC
- Development
- nginx
- seo vpn
- Hosting Security
- wireguard
- innodb
- exim
- smtp relay
- smtp
- VPS Hosting
- cpulimit
- Plesk
- Comparison
- cpu
- encryption
- WHM
- xampp
- sysstat
- optimize
- cheap vpn
- php-fpm
- mariadb
- apache
- Small Business
- Error
- Networking
- VPS
- SSD Hosting
- Link Building
- centos
- DNS
- optimization
- ubuntu







