How to change PHP version on Business servers
- Category : PHP Configuration
- Posted on : Jul 21, 2021
- Views : 1,371
- By : HostSEO

Our Business servers are running with LiteSpeed module and have PHP 5.2 - 5.6, 7.0 - 7.4, 8.0 and 8.1 versions available. To change the PHP version for your domains, follow these steps:
2. Go to the Exclusive for Hostseo Customers section >> the PHP Tweaks menu:

3. You can select the domain from the corresponding drop-down menu and manage the following group of settings:

The PHP version section allows you to check the version which is currently used and set the required one.
NOTE: The list of the available modules varies depending on the PHP version you select.
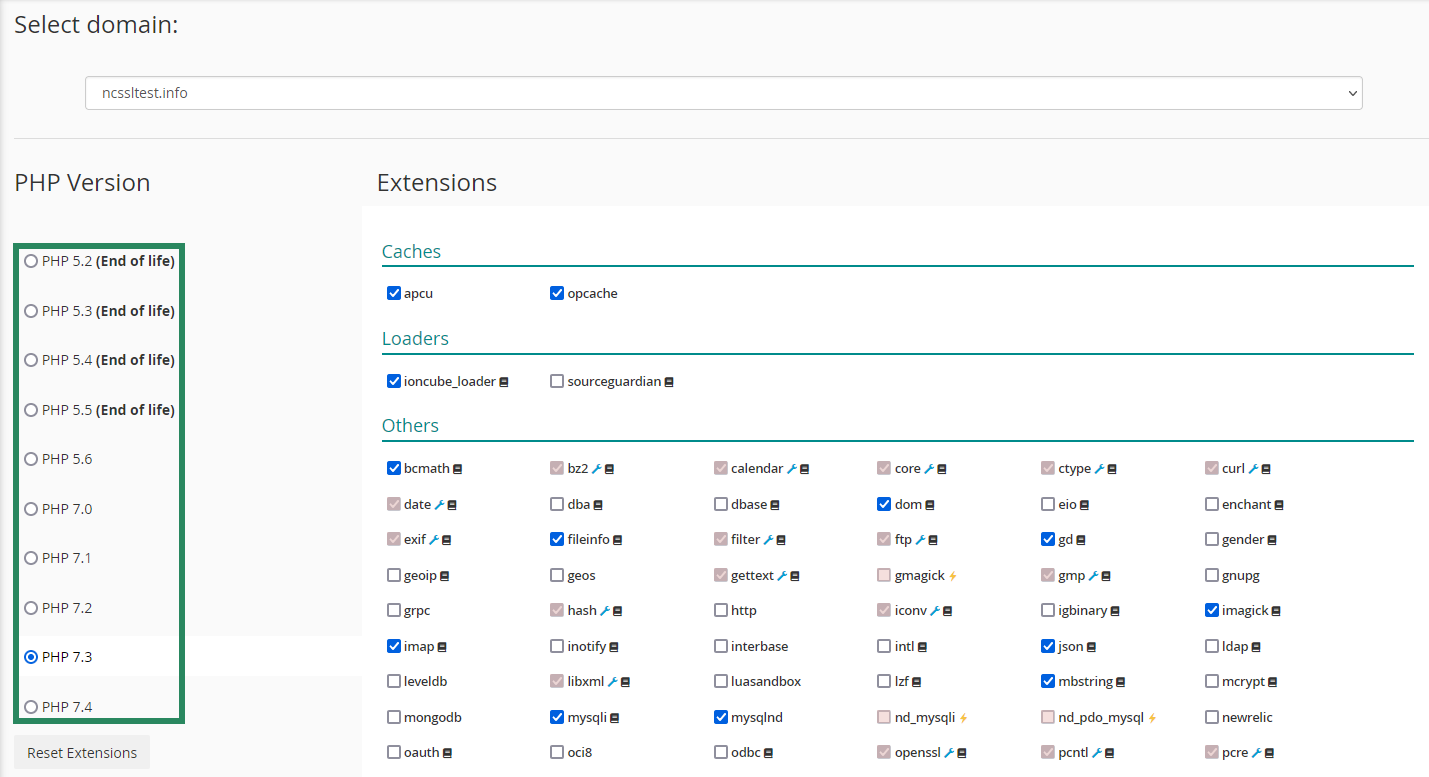
The Loaders and Caches sections allow you to choose the PHP loader for your scripts and the PHP accelerator for caching the compiled bytecode of your PHP scripts.
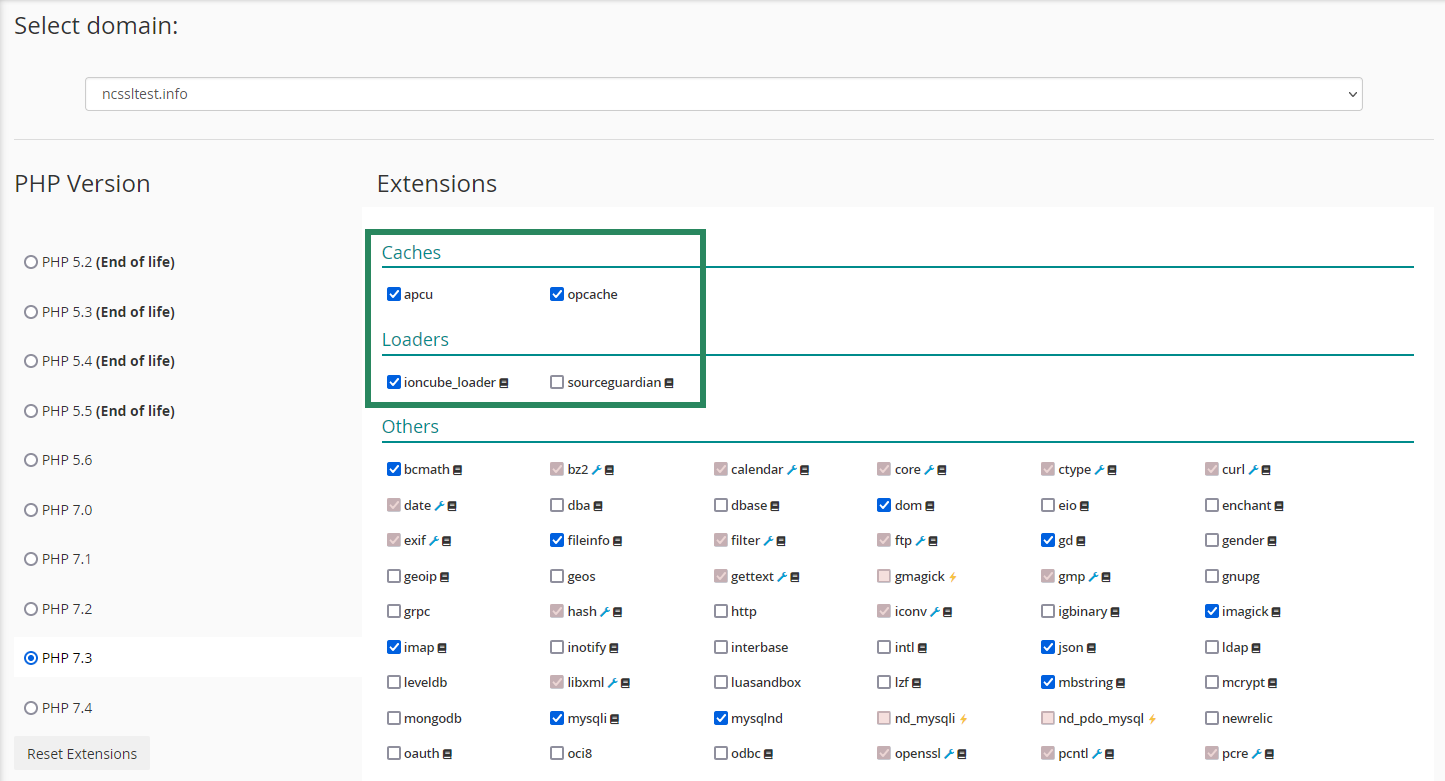
The Others section provides you with the list of additional modules and extensions which can be enabled according to your needs:

- nd_mysql conflicts with mysql;
- nd_mysqli conflicts with mysqli;
- nd_pdo_mysql conflicts with pdo_mysql;
- gmagick conflicts with imagick.
4. Should you need to reset PHP configuration you currently have, select the domain name and hit Reset Extensions. That will revert all the changes and roll your PHP settings for the domain in question back to the default state:
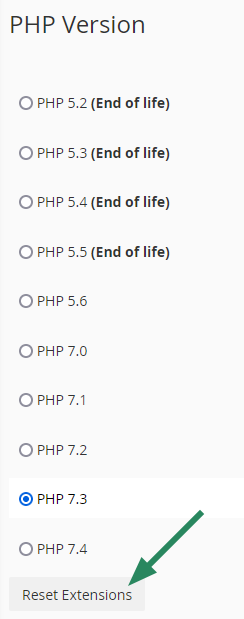
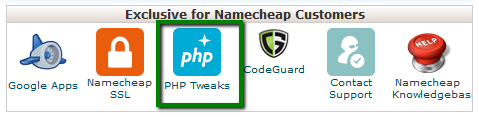
3. You can select the domain from the corresponding drop-down menu and manage the following group of settings:
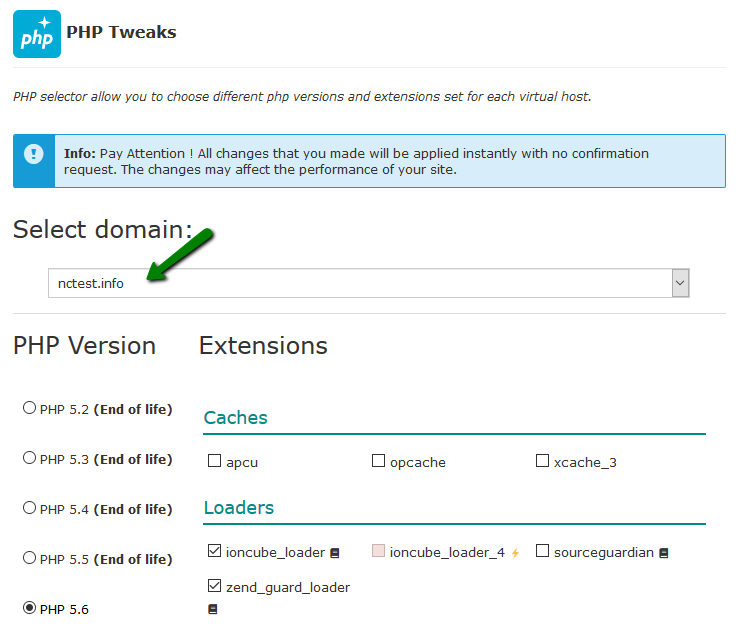
The PHP version section allows you to check the version which is currently used and set the required one.
NOTE: The list of the available modules varies depending on the PHP version you select.
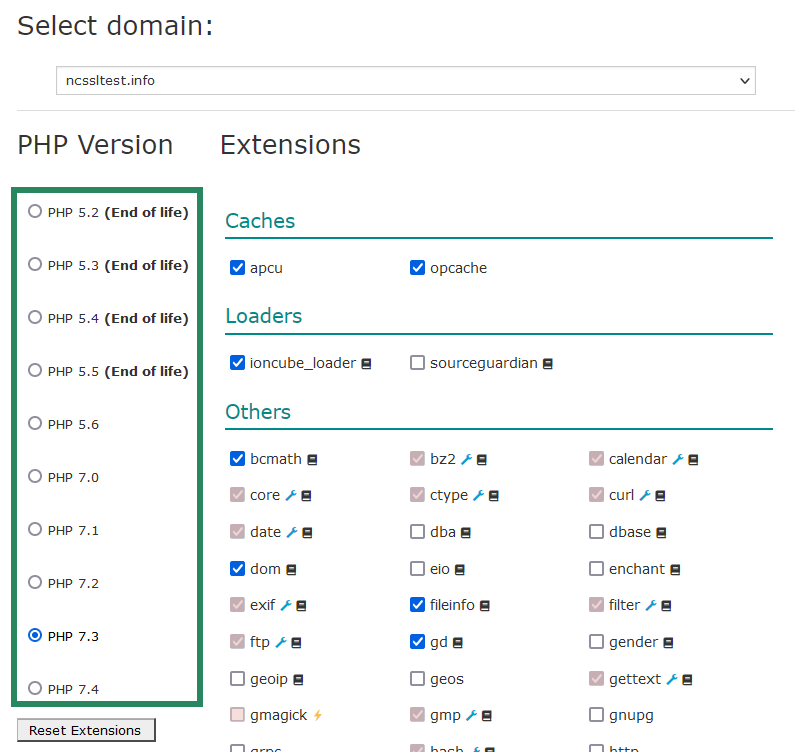
The Loaders and Caches sections allow you to choose the PHP loader for your scripts and PHP accelerator for caching the compiled bytecode of your PHP scripts.
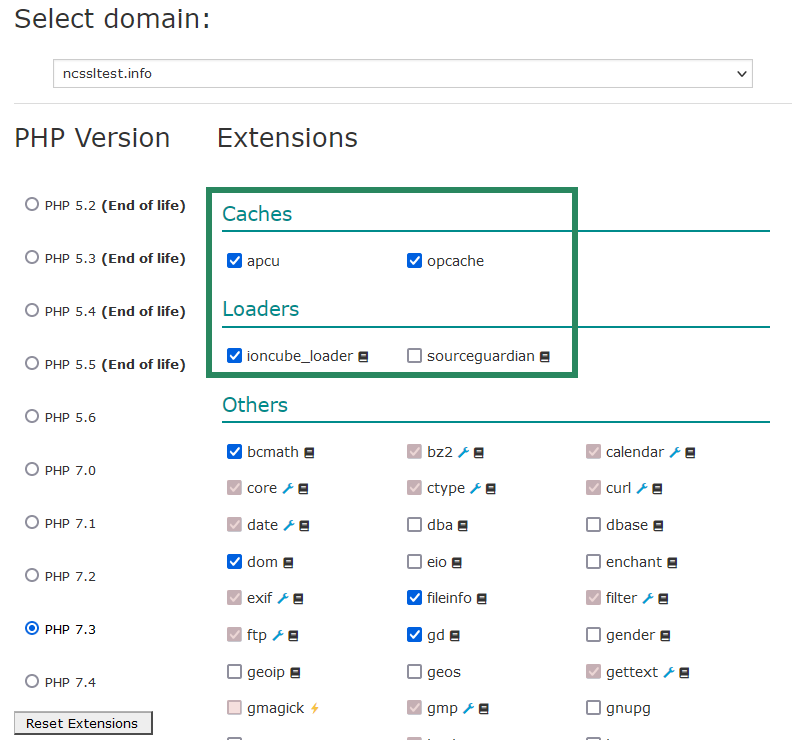
The Others section provides you with the list of additional modules and extensions which can be enabled according to your needs:
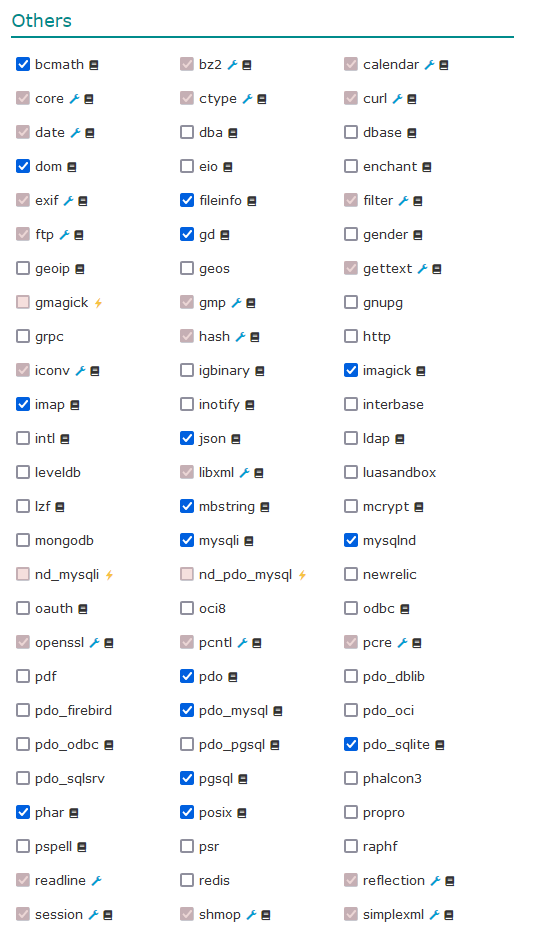
NOTE: There are the following modules conflicts:
- nd_mysql conflicts with mysql;
- nd_mysqli conflicts with mysqli;
- nd_pdo_mysql conflicts with pdo_mysql;
- gmagick conflicts with imagick.
4. Should you need to reset PHP configuration you currently have, select the domain name and hit Reset Extensions. That will revert all the changes and roll your PHP settings for the domain in question back to the default state:
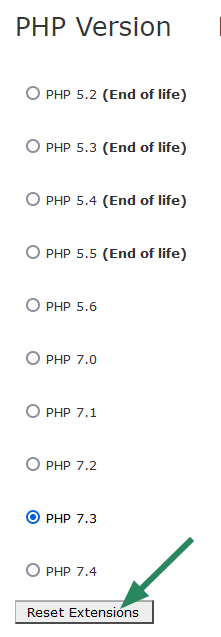
How to work with a php.ini file
Apart from the PHP Tweaks plugin, you may need to alter some of the settings using a php.ini file. One of the most common requests is to increase memory_limit, post_max_size, and upload_max_filesize limits which can be done with the help of a php.ini file. You may use this guide on how to edit the php.ini file.
That's it!
Need any help? Contact our HelpDesk
Categories
- cPanel Question 47
- cPanel Software Management 29
- cPanel Tutorials 13
- Development 29
- Domain 13
- General 19
- Linux Helpline (Easy Guide) 156
- Marketing 47
- MySQL Question 13
- News 2
- PHP Configuration 14
- SEO 42
- SEO 4
- Server Administration 84
- SSL Installation 54
- Tips and Tricks 24
- VPS 3
- Web Hosting 44
- Website Security 22
- WHM questions 13
- WordPress 148
Subscribe Now
10,000 successful online businessmen like to have our content directly delivered to their inbox. Subscribe to our newsletter!Archive Calendar
| Sat | Sun | Mon | Tue | Wed | Thu | Fri |
|---|---|---|---|---|---|---|
| 1 | 2 | 3 | 4 | 5 | 6 | 7 |
| 8 | 9 | 10 | 11 | 12 | 13 | 14 |
| 15 | 16 | 17 | 18 | 19 | 20 | 21 |
| 22 | 23 | 24 | 25 | 26 | 27 | 28 |
| 29 | 30 | |||||
Recent Articles
-

Posted on : Sep 17
-

Posted on : Sep 10
-

Posted on : Aug 04
-

Posted on : Apr 01
Tags
- ts
- myisam
- vpn
- sql
- process
- kill
- tweak
- server load
- attack
- ddos mitigation
- Knowledge
- layer 7
- ddos
- webmail
- DMARC
- Development
- nginx
- seo vpn
- Hosting Security
- wireguard
- innodb
- exim
- smtp relay
- smtp
- VPS Hosting
- cpulimit
- Plesk
- Comparison
- cpu
- encryption
- WHM
- xampp
- sysstat
- optimize
- cheap vpn
- php-fpm
- mariadb
- apache
- Small Business
- Error
- Networking
- VPS
- SSD Hosting
- Link Building
- centos
- DNS
- optimization
- ubuntu







