I can’t access cPanel. What should I do?
- Category : cPanel Question
- Posted on : Sep 01, 2020
- Views : 1,508
- By : HostSEO

Depending on the error you receive, there can be several reasons why you cannot access your cPanel account:
"The login is invalid":
- Incorrect login details
"Connection refused/reset" error:
- Port Block
- Maintenance on the server
- Domain is not pointed to the hosting server
- DNS propagation
"Connection timed out" error:
- IP Block
- Port Block
- Domain is not pointed to the hosting server
- DNS propagation
"Name not resolved (DNS Address could not be found)":
- DNS propagation
- Domain is not pointed to the hosting server
"Your IP address has changed. Please log in again":
- Dynamic IP
Corrupted cPanel interface/menu icons are not displayed:
- CloudFlare and cPanel
Invalid login
First of all, keep in mind that you have an opportunity to log in your Hosting account directly from the Namecheap Dashboard. Thus, you don’t need to remember your cPanel login details, it’s enough to remember only one set of login details - Namecheap account credentials.
If you would like to log in through cPanel login page instead of Namecheap dashboard, but receive an error about invalid login details, recheck the cPanel credentials that were sent to you in Your Hosting Account Details email (make sure there are no extra spaces).
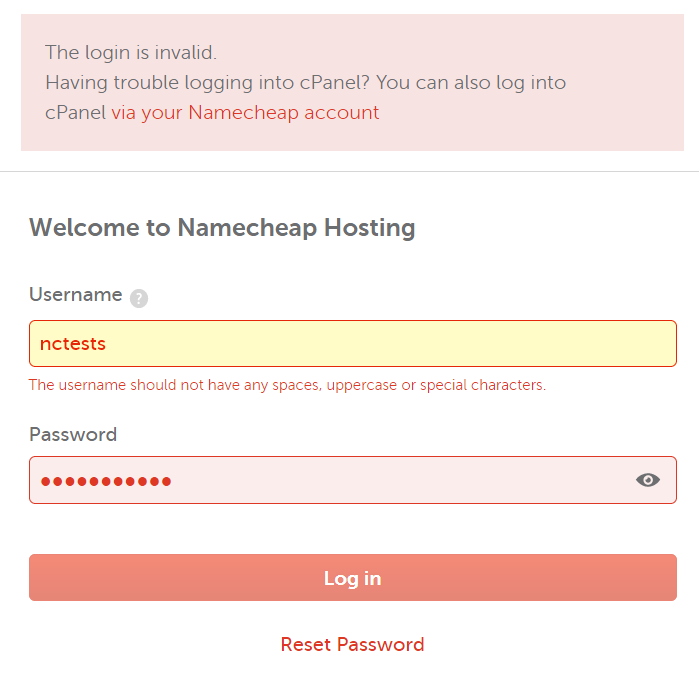
If you still cannot log in through the cPanel login page, try resetting the password following this article. In case you cannot log in even with the new reset details, there might be a block on the server side.
To resolve the issue, contact our Support and we will investigate the issue.
Domain is not pointed to the hosting server
If you cannot access your cPanel using domain-based URLs like http://example.com/cpanel or http://cpanel.example.com, check if the domain is pointed to the hosting server properly (either using NS records or by A record). Guidelines on how to change nameservers for shared plans for domains registered with Namecheap can be found here.
If your domain is registered with a third-party registrar, contact their support and ask to change the nameservers for your domain to the ones specified in your Your Hosting Account Details email.
If your domain is using Domain Registrar’s default nameservers and is pointed to the hosting server via IP address, make sure the IP is the correct one. You can check it in the our Hosting Account Details email or in cPanel >> Server Information menu:
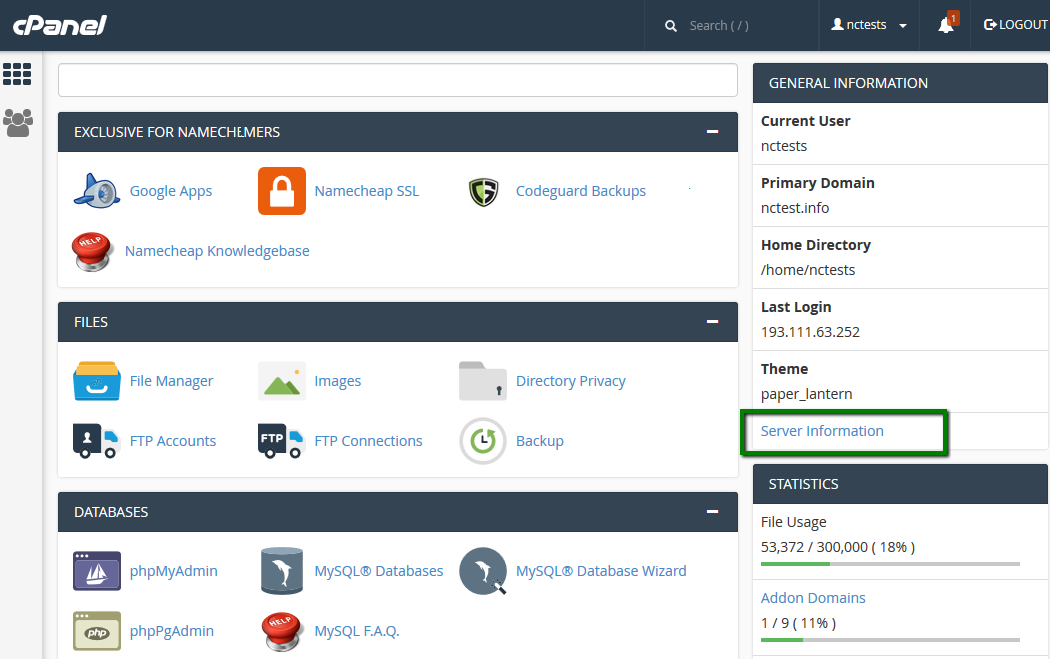
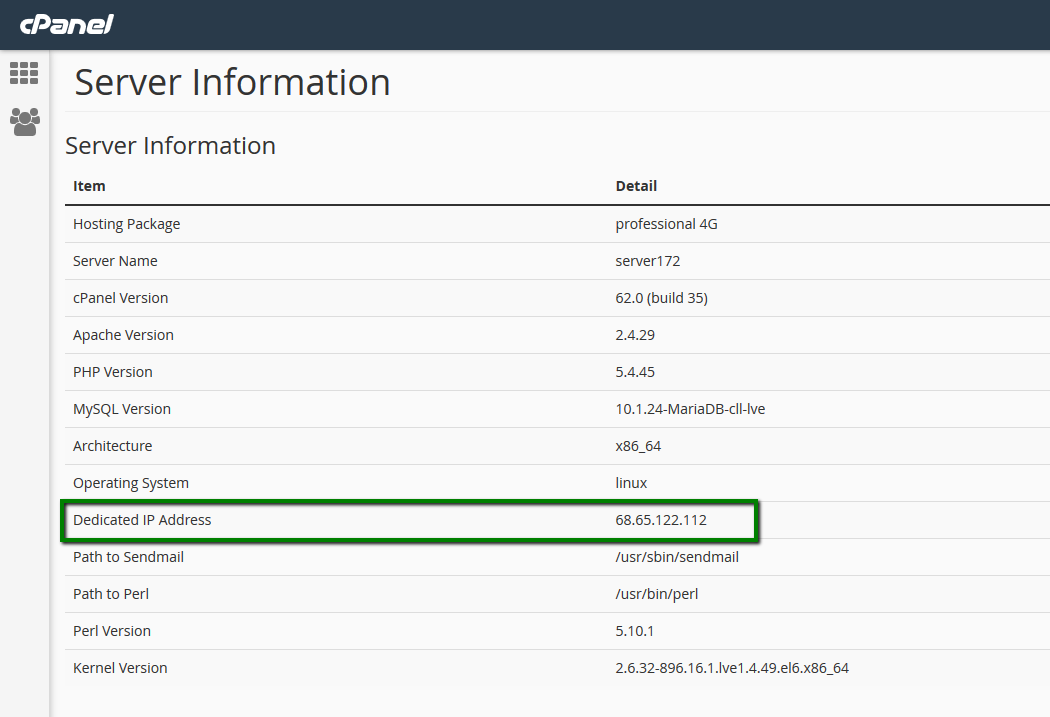
In case you do not want to re-point the domain, you will not be able to use domain based URLs. In this case you can access cPanel via Namecheap Dashboard or use alternative links:
- http://servername/cpanel
- http://servername:2083
- http://servername:2082
- http://cPanel_IP/cpanel
- http://cPanel_IP:2083
- http://cPanel_IP:2082
The servername is the name of the server your hosting account is located on. The cPanel_IP is the IP address assigned to the cPanel. They can be obtained either in the Welcome email in the section Account Information or in cPanel >> Server information.
DNS propagation
When you change nameservers for a domain name, these changes are not accepted instantly all over the world. It may take up to 24 hours (in rare cases, more) for local ISPs to update their DNS caches so that everyone can see your website. Since the caching time varies between ISPs, it takes time for DNS changes to be totally in effect. Unfortunately, this process cannot be influenced or sped up because of its automated nature.
When switching between Namecheap BasicDNS/PremiumDNS/Web Hosting DNS nameservers, the DNS changes come into the effect within one hour (24+ hours in rare cases).
The domain based URLs like http://example.com/cpanel or http://cpanel.example.com will not work during the propagation. However, you can access cPanel via Namecheap Dashboard or use alternative servername links like http://servername/cpanel. Servername can be found in Your Hosting Account Details email.
Port Block
If none of the following cPanel URLs open:
- http://example.com/cpanel
- http://example.com:2083
- http://example.com:2082
- http://servername/cpanel
- http://servername:2083
- http://servername:2082
- http://cPanel_IP/cpanel
- http://cPanel_IP:2083
- http://cPanel_IP:2082
most probably cPanel access ports are blocked on the side of your ISP, local computer, network, firewall or antivirus. In such cases you can use http://cpanel.example.com as it’s using HTTP port 80, which is available for everyone in the Internet.
Also, you can check if a specific port is blocked using Telnet command. More details about how to use it can be found here.
IP Block
If you tried all of the URLs and still receive the Server connection timed out error, most likely, your external IP address was blocked by our firewall. More details about different IP blocks can be found in this article.
To resolve the issue, contact our Support and we will unlock your IP. You can check your external IP address here.
Maintenance on the server
To check whether your server is up visit Namecheap Status page. In case the server is running normally and you have tried all of the above, contact our support for more details.
Error "Your IP address has changed. Please log in again."
You can receive this error when your ISP provided you with a dynamic IP.
To resolve the issue you can try to:
- use cPanel proxy link
- use http://cpanel.domain.tld link
- use a VPN connection
- ask the current ISP to provide you with a static IP
The cPanel proxy links on Shared Hosting servers look like in the following way:
For Shared Hosting
- https://cpanel-XXX.web-hosting.com
- https://webmail-XXX.web-hosting.com
For Reseller Hosting
- https://cpanel-XXX.registrar-servers.com
- https://whm-XXX.registrar-servers.com
- https://webmail-XXX.registrar-servers.com
- where XXX is a shortened server hostname (e.g., s99, p44, b25, h33).
On VPS or a Dedicated server it’s possible to work with cookie IP validation option in WHM:
1. Log in to WHM and navigate to Home >> Server Configuration >> Tweak Settings menu:
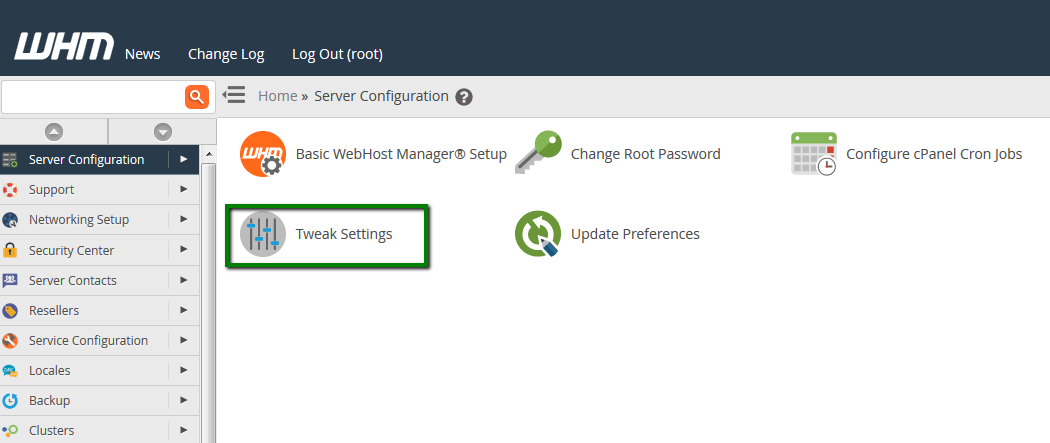
2. Find Cookie IP validation field in the Security section. Select loose option:
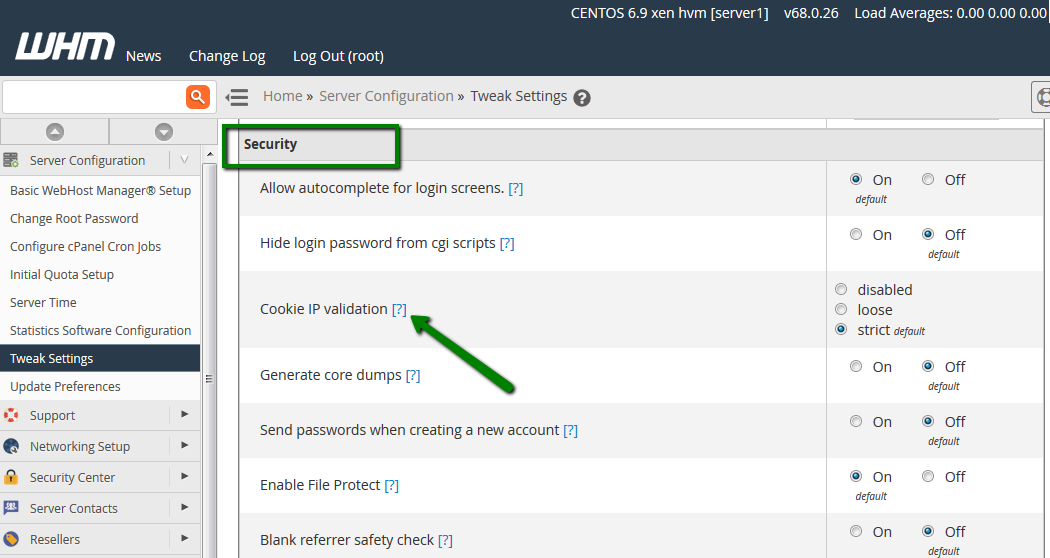
Click Save at the bottom of the page. You can find more details in cPanel documentation.
cPanel and CloudFlare
In some cases, enabling CloudFlare for the domain, may cause cPanel to not load correctly. Usually, there are no images in the main cPanel page and you get logged out when you try to access any menu:
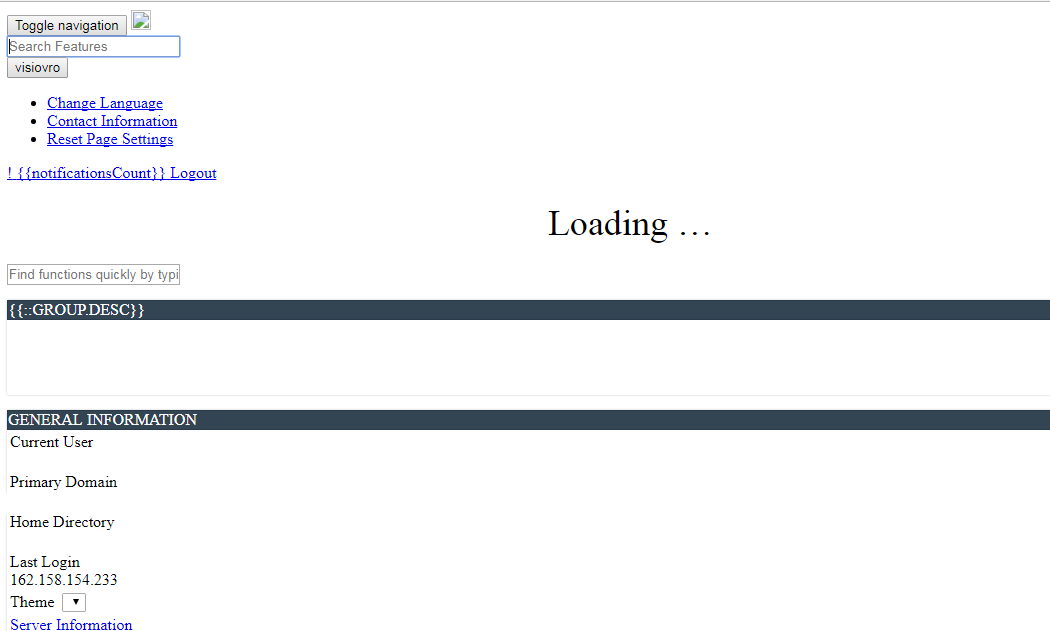
You may also experience issues if http://cpanel.domain.com record is proxied through CloudFlare:
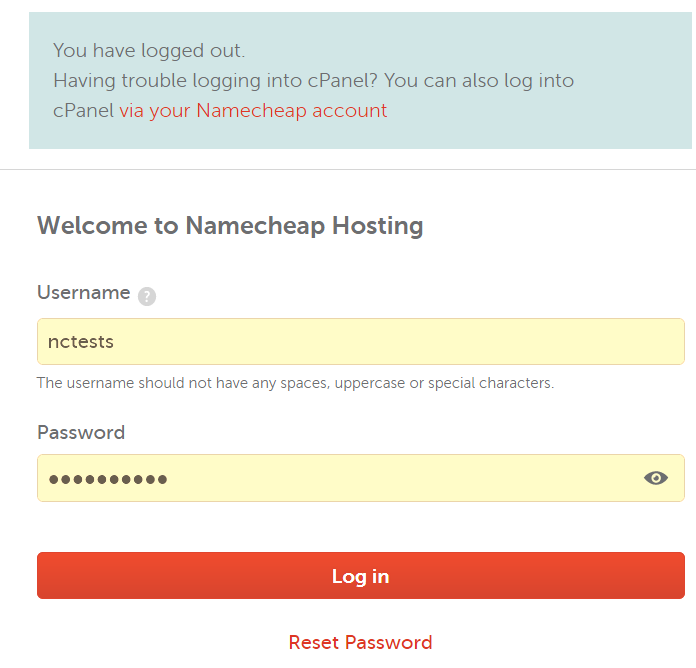
This issue is caused by cPanel in-built option Cookie IP Validation. It checks that the IP address that the visitor originally came from matches their IP address on subsequent requests. When you use CloudFlare, the IP address for requests to your server can variably come from any Cloudflare servers’ IP address, which can trigger the error.
In order to resolve the issue try the following steps:
- Use cPanel URL http://cpanel.domain.com , when it’s not proxied through Cloudflare (not orange clouded). Also, make sure this subdomain record exists on the CloudFlare’s side and pointed to your server IP address correctly.
- Use the proxy link: https://cpanel-XXX.web-hosting.com (for Shared Hosting) andhttps://cpanel-XXX.registrar-servers.com (for Reseller Hosting).
- Disable CloudFlare.
That's it!
Categories
- cPanel Question 47
- cPanel Software Management 29
- cPanel Tutorials 13
- Development 29
- Domain 13
- General 19
- Linux Helpline (Easy Guide) 156
- Marketing 47
- MySQL Question 13
- News 2
- PHP Configuration 14
- SEO 42
- SEO 4
- Server Administration 84
- SSL Installation 54
- Tips and Tricks 24
- VPS 3
- Web Hosting 44
- Website Security 22
- WHM questions 13
- WordPress 148
Subscribe Now
10,000 successful online businessmen like to have our content directly delivered to their inbox. Subscribe to our newsletter!Archive Calendar
| Sat | Sun | Mon | Tue | Wed | Thu | Fri |
|---|---|---|---|---|---|---|
| 1 | 2 | 3 | 4 | 5 | 6 | 7 |
| 8 | 9 | 10 | 11 | 12 | 13 | 14 |
| 15 | 16 | 17 | 18 | 19 | 20 | 21 |
| 22 | 23 | 24 | 25 | 26 | 27 | 28 |
| 29 | 30 | |||||
Recent Articles
-

Posted on : Sep 17
-

Posted on : Sep 10
-

Posted on : Aug 04
-

Posted on : Apr 01
Tags
- ts
- myisam
- vpn
- sql
- process
- kill
- tweak
- server load
- attack
- ddos mitigation
- Knowledge
- layer 7
- ddos
- webmail
- DMARC
- Development
- nginx
- seo vpn
- Hosting Security
- wireguard
- innodb
- exim
- smtp relay
- smtp
- VPS Hosting
- cpulimit
- Plesk
- Comparison
- cpu
- encryption
- WHM
- xampp
- sysstat
- optimize
- cheap vpn
- php-fpm
- mariadb
- apache
- Small Business
- Error
- Networking
- VPS
- SSD Hosting
- Link Building
- centos
- DNS
- optimization
- ubuntu







